Conectarse
Cuenta Regresiva
Translate
If you don't Speak Spanish, use this to translate our community to your Language:Servidor de Discord
Últimos temas
¿Quién está en línea?
En total hay 48 usuarios en línea: 0 Registrados, 0 Ocultos y 48 Invitados :: 3 Motores de búsquedaNinguno
El record de usuarios en línea fue de 483 durante el 23/10/2024, 3:41 am
Tutorial: Cómo hacer directos en Twitch
Página 1 de 1.
YoshiGM
 Tutorial: Cómo hacer directos en Twitch
Tutorial: Cómo hacer directos en Twitch

Hola a todos,
Ya que muchos están interesados/as en hacer directos / streams en la plataforma de Twitch, he decidido escribir ésta guía en dónde les explico qué es lo que yo hago, cómo configuro el software de transmisión y los recursos que suelo ocupar.
Espero les sea de utilidad :D
Configuración de OBS
Antes que nada deben de saber que yo prefiero hacer directos en Twitch, más que nada porque encuentro la comunidad mucho más amigable, porque es más fácil darse a conocer y las herramientas que tiene la plataforma están más completas que YouTube o incluso Facebook Gaming.
Vamos a requerir un software de transmisión, que en mi caso es OBS (Open Broadcaster Software), que para nuestra fortuna es gratuito y además no ocupa tantos recursos cómo su competidor Streamlabs (Que éste lo he probado en varias ocasiones y en serio que se me traba la pc con sólo tenerlo abierto).
1.- Descargamos OBS desde su página oficial: https://obsproject.com/es
2.- Instalamos el programa y al ejecutarlo, tendremos una inferza cómo la siguiente:
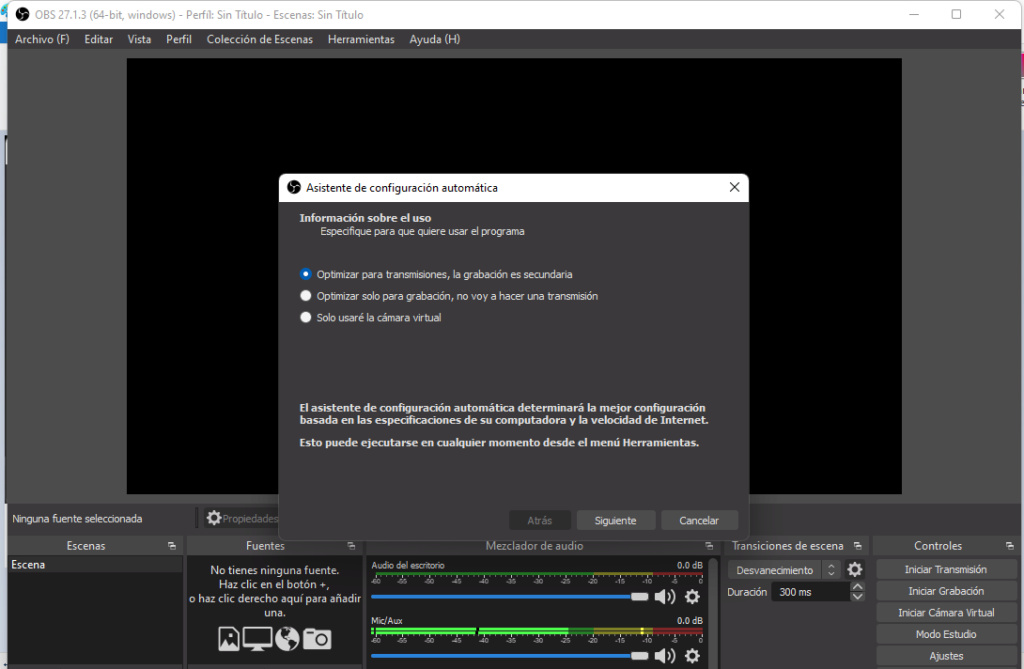
2.1 Al abrirlo por primera vez, nos pregunta si queremos hacer una configuración automática, en la cuál el propio programa nos ayudará paso a a paso a asignar el servidor, el bitrate y todo lo demás de manera automática, adaptándose a nuestro equipo e internet, pero yo les diré qué parámetros habrá que cambiar para poder dejarlo listo, así que pulsamos Cancelar
3. Iremos al apartado de Ajustes y aquí iremos realizando lo que sería: Asignar el bitrate,la calidad de la transmisión, etcétera.
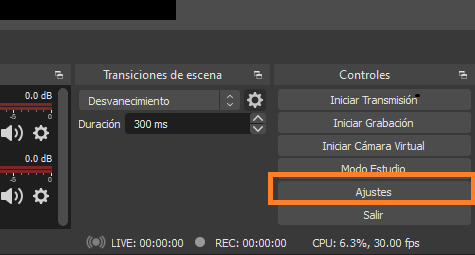
3.1 En la pestaña General no vamos a modificar nada. Acá si lo desean, pueden cambiar el tema del OBS por otro, cambiar el idioma, etcétera, pero lo que si, es que hay que marcar las opciones de Confirmar para iniciar y parar transmisión.
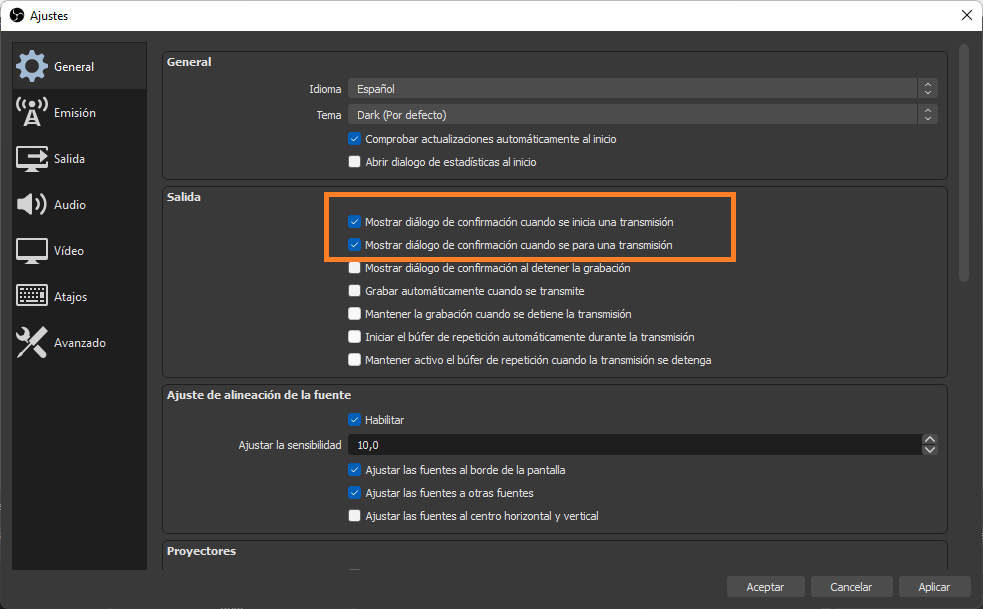
Ésto nos ayudará a que por si error le damos en denter/iniciar transmisión, no se nos active/desactive el directo o que andemos realizando configuraciones y no comience a transmitir sin darnos cuenta. (Que ya me ha llegado a pasar).
3.2 En la pestaña de Emisión, vamos a configurar el servicio al que queremos transmitir, que en nuestro caso es Twitch. Aquí tenemos de 2 maneras, asignar manualmente la clave de transmisión ó conectar nuestra cuenta al obs para que la obtenga automáticamente.

Si pulsan en Obtener clave de transmisión, les abrirá una pestaña en dónde van a copiar directamente su clave desde el dashboard de Twitch, pero conectar nuestra cuenta es lo recomendado porque nos brinda opciones integradas cómo cambiar el titulo del stream y mirar el chat desde el propio obs.
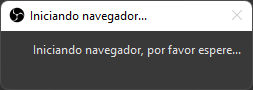
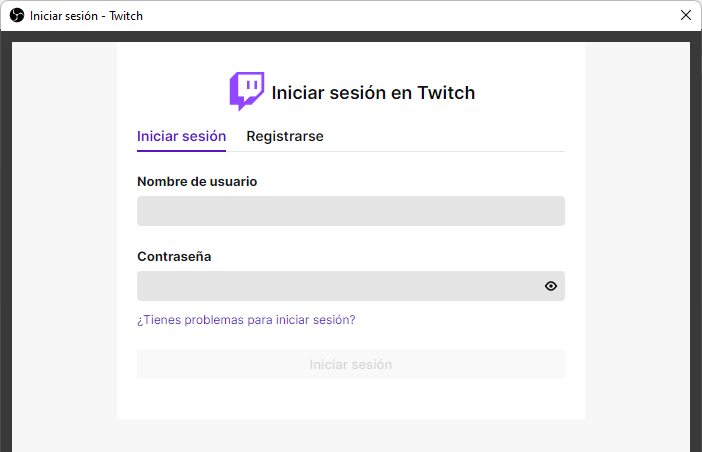
Deberán de introducir sus datos personales de Twitch (Usuario y Contraseña) y pulsar en Iniciar Sesión y una vez logremos acceder, se verá todo de ésta manera:
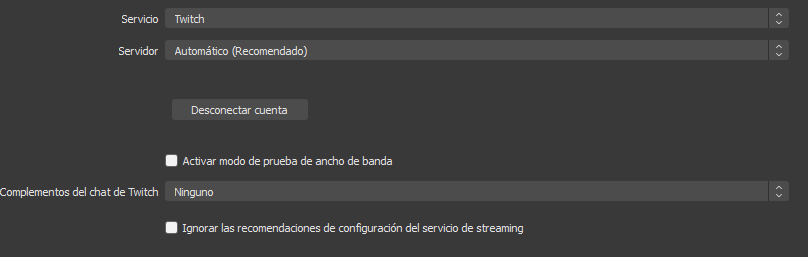
En éste apartado, debemos de modificar el Servidor, por el que se encuentre más cercano a nuestra ubicación o país.
:!: Pueden ver cuáles son los servidores recomendados aquí: https://stream.twitch.tv/ingests/
3.3 En la pestaña de Salida vamos a configurar los ajustes de codificación que manda obs a twitch.
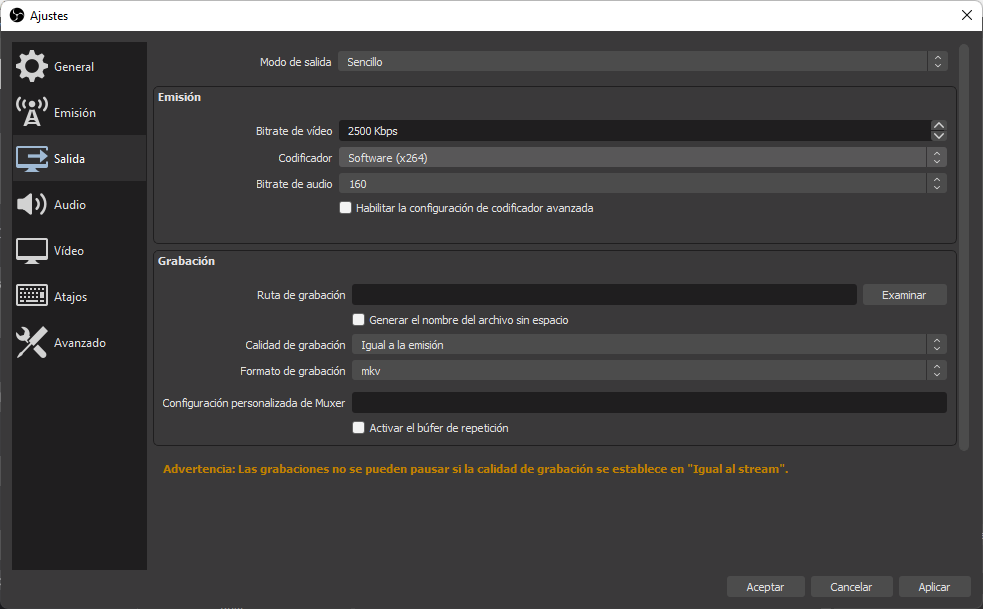
Cambiamos el Modo de salida de Sencillo por Avanzado y veremos que la interfaz es ahora un poco más diferente.
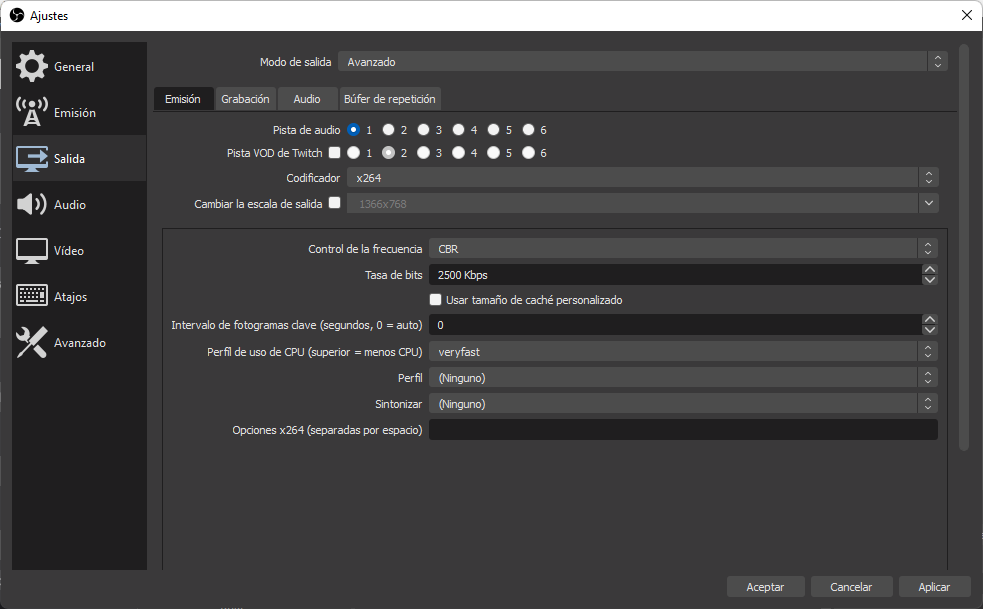
Aquí hay que modificar algunos parámetros, los cuáles son los siguientes:
• Codificador: Este depende del tipo de procesador que tengan en su computadora, es decir, NVIDIA, Intel, AMD, etcétera. Por defecto el obs nos deja el x264, que éste lo que haces es ocupar la CPU de nuestro equipo, pero lo que queremos es ocupar nuestra GPU (La tarjeta gráfica) para dar una mejor calidad en el stream, por lo que a ustedes les puede salir muy diferente.
En mi caso, cómo tengo un procesador Intel, voy a cambiar de x264 por h264 (Intel Quick Sync).
• Uso de destino: Balanced.
• Perfil: Baseline.
• Intervalo de Keyframes: 2. (Es lo que nos pide Twitch).
• Control de Frecuencia: CBR
• Bitrate: Aquí depende demasiado de su velocidad de subida de internet y sobre todo, que la pc pueda soportarlo.
No hay un valor exacto para el bitrate, ya que cada uno tenemos un internet diferente, por lo que pueden utilizar una pequeña fórmula que yo ocupaba antes y que me ayudaba a saber cuál era el bitrate adecuado:
- Código:
bitrate = Velocidad de subida x 0.80 (80% de nuestra velocidad de subida)
:!: Podemos mirar cuánto tenemos de velocidad de subida, si vamos a la página de Speedtest: https://speedtest.net y nos fijamos en el valor de Upload.
En mi caso mi resultado fué.
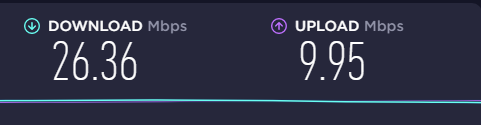
9.95 megas de subida (Upload) y éste valor se multiplica por .80, los cuál nos da un cálculo:
- Código:
9.95 x 1000 x .80 = 9950 x 0.80 = 7960
:idea: Lo multiplicamos por 1000 porque 1 mega equivale a 1000 kbs.
En mi caso, podría asignar un bitrate de 7960 cómo máximo, NO cómo ese tal cuál. Lo que debemos de hacer es ir tanteando o probando valores inferiores al resultado que nos de para saber exactamente en cuál nos da un stream estable.
:idea: Twitch sólo permite un máximo de 6000 de bitrate, por lo que si ponen arriba de éste valor, lo va a reducir automáticamente.
 Ya que mi computadora no es muy potente, le reduzco a un aproximado de entre 2000 y 2500, porque si intento hacerlo a un mayor bitrate, pierdo cuadros.
Ya que mi computadora no es muy potente, le reduzco a un aproximado de entre 2000 y 2500, porque si intento hacerlo a un mayor bitrate, pierdo cuadros.• Latencia: Normal.
• B Frames: 2. (Ignoro para qué se ocupa éste valor, pero segú Twitch, es lo que piden.
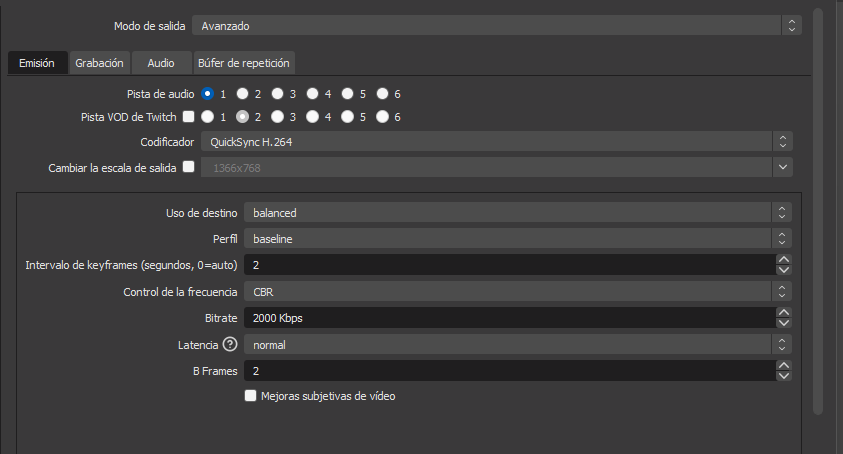
3.4 En la pestaña de Audio vamos a elegir la configuración de sonido de nuestro stream. Aquí sólo deben de elegir el Dispositivo de audio de escritorio y el Dispositivo de Mic Auxiliar
El primero es para el audio del equipo y el segundo, para elegir nuestro micrófono.
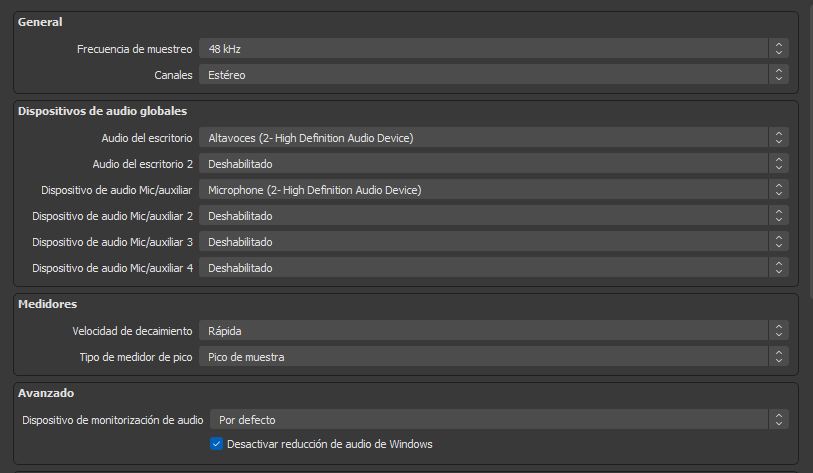
3.5 Luego, en la pestaña Vìdeo, estamos configurando la calidad a la que transmitiremos y nuestra área de trabajo ó conocida cómo lienzo.
• Resolución base (lienzo): Aquí vamos a poner las medidas de nuestra área de trabajo, osea, dónde agregamos las fuentes, imagenes y todo lo que ocupemos en nuestro directo. (Ésto sólo es lo que vemos nosotros, no lo que sale en el directo).
Aquí pueden escoger también la resolución máxima de su monitor, pero yo personalmente recomiendo dejarlo tal cuál la resolución de salida.
• Resolución de salida (Escalada): Ésta es la resolución a la que se transmitiremos nuestro directo. A diferencia del lienzo, lo que pongamos aquí, es la calidad a la que se verá el stream.
Resoluciones de las calidades de Twitch escribió:
1080p - 1920x1080
720p - 1280x720
480p - 852x480
360p - 640x360
• Filtro de Escala: Bilineal. (Ésto sirve para que si realizamos alguna modificación de imagenes o recursos en directo, la imagen no se pixelee tanto).
• Valores comunes de FPS: 30 Fps. (También pueden elegir 60, si su pc e internet lo soportan).
A mi la configuración que me sirve es la siguiente:

:!: Recuerden que yo tengo configurado el directo para mandarlo a 720p porque mi internet y pc es lo que aguantan, pero deben de adaptar la resolución de salida y de base al mismo valor para no sea una exigencia extra para el procesador el rescalar la imagen.
3.6 En la pestaña de Atajos, sólo les sirve para que puedan asignar botones rápidos para cambiar escenas, activar o desactivar fuentes, etcétera.

3.7 Y finalmente en la pestaña Avanzado no vamos a tocar nada, ya que aquí no hace falta realmente.
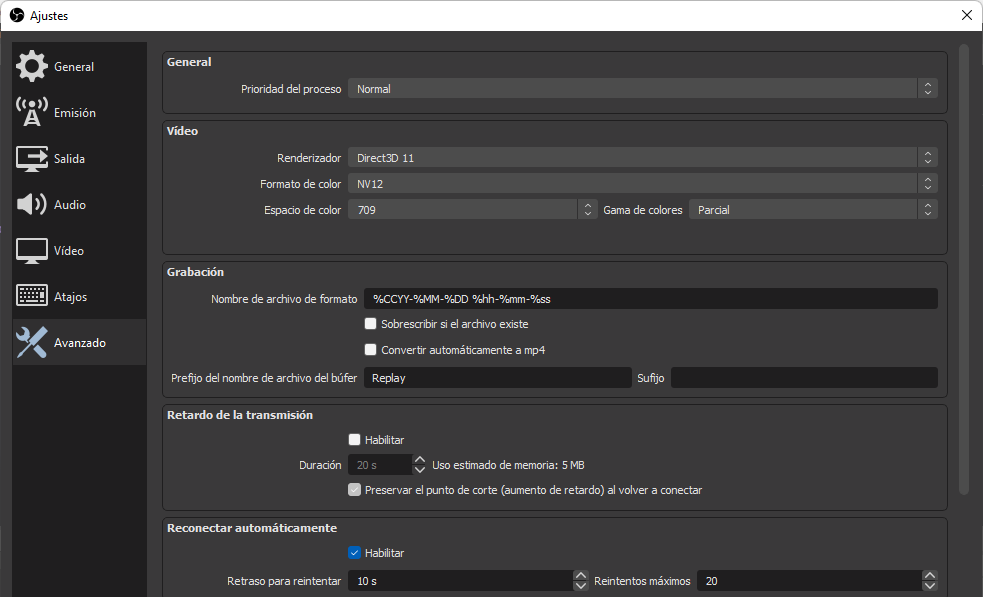
4. Ya tenemos nuestro obs configurado de manera interna, ahora lo que sigue es agregar nuestras distintas escenas y fuentes de cada una.
4.1 Para agregar una fuente o una escena, basta con pulsar el botón + que está debajo de cada apartado.
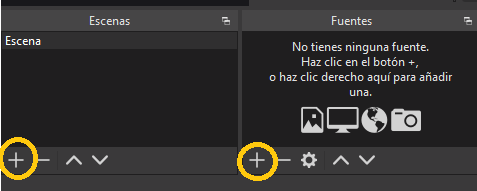
Las escenas corresponden a las "secciones" de nuestro stream. (Inicio, Juego, Just Chatting, Brb ó Break, etcétera) y las fuentes son los distintos elementos de nuestras escenas (Captura del juego, música de fondo, imagenes, etcétera).
:idea: Pueden renombrar alguna escena o fuente, dándole click derecho - cambiar nombre
En mi caso, tengo escenas cómo las siguientes:
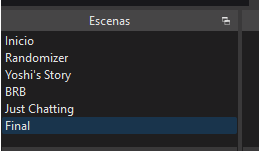
Ustedes pueden ir agregando las escenas que ocupen o necesiten. :geek:
4.2 Ya que tenemos nuestras escenas, agregaremos las fuentes que necesitemos y para ello, nos situamos en la fuente que ocupemos, por ejemplo en la escena de Inicio y agregaré mi imagen con la que inicio stream.
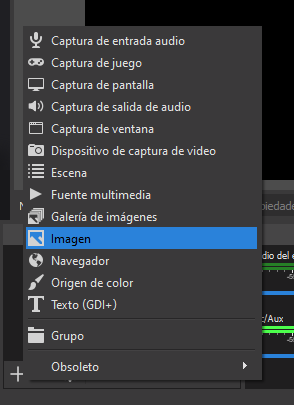
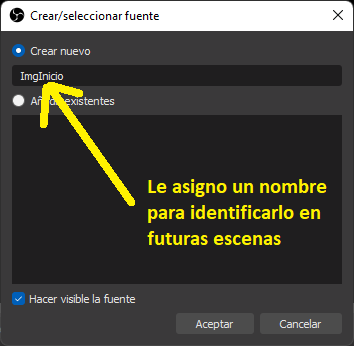
Luego mediante el botón Examinar buscamos nuestra imagen y la cargamos en el obs y luego pulsamos en Aceptar.
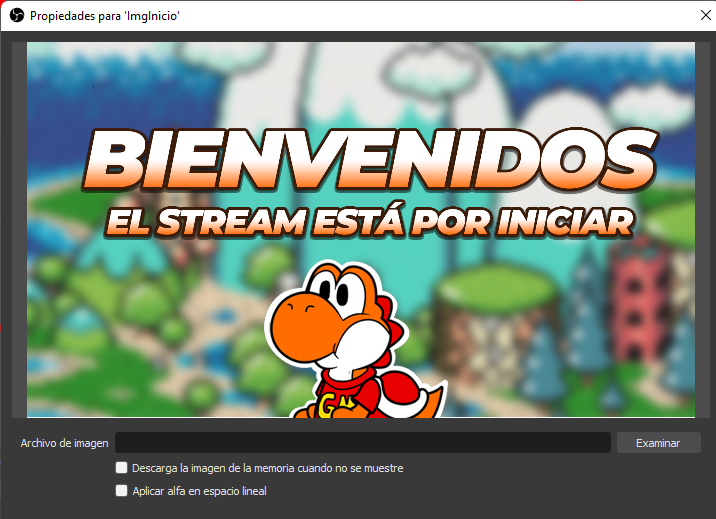
Veremos que la imagen aparece ahora en nuestra escena, pero puede que se vea recortada:

Pero tranquilos que esto se arregla dando clic en el lienzo, clic derecho - transformar - ajustar a la pantalla.
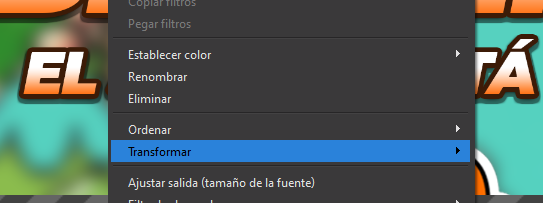

Y la imagen quedará arreglada:

Ésta es la lista del uso de cada fuente del OBS:
• Captura de entrada de audio: Para activar un dispositivo aparte cómo otro micrófono.
• Capturar Juego: Para capturar la ventana completa del juego que vayamos a stremear. (A mi no me sirve éste para agregar el juego).
• Capturar pantalla: Cómo su nombre lo indica, para agregar una captura de nuestra pantalla por completo y si tenemos más de 1 monitor podemos escoger cuál mostrar.
• Capturar Salida de Audio: Si queremos capturar el sonido desde otro dispositivo, cómo otros audífonos externos.
• Capturar Ventana: Aquí podemos elegir capturar una ventana específica de nuestro equipo, cómo la del juego o por ejemplo el navegador. Ésta es la que yo ocupo para poner el juego.
• Dispositivo de Captura de Vìdeo: Aquí podemos agregar por ejemplo nuestra Webcam o alguna capturadora de vìdeo.
• Escena: Si queremos agregar otra escena que hemos creado dentro de esta.
• Fuente Multimedia: Con éste podemos agregar un archivo de música o de vìdeo en nuestro stream.
• Galería de Imágenes: Cómo su nombre lo indica, poner varias imágenes.
• Imagen: Para agrega una simple imagen. (Cómo la que puse del comienzo del directo).
• Navegador: Ésta es la que utilizan para añadir las famosas alertas de nuevo seguidor, suscriptor, bits, etcétera. (Las cuáles explicaré más abajo).
• Origen de Color: Sirve para poner un color de fondo de relleno.
• Texto (GDI+): Sirve para poner texto plano en el directo. (Personalmente recomiendo que hagan sus textos en photoshop y los carguen cómo imágenes.)
Desde aquí, deben de preparar todas sus fuentes y alertas cómo les acomoden, así que se los dejo a su gustos.
4.2.1 Para capturar el juego en el modo de ventana, agregamos la fuente de captura de ventana y elegimos la del juego, en este caso la ventana del emulador de Project64:
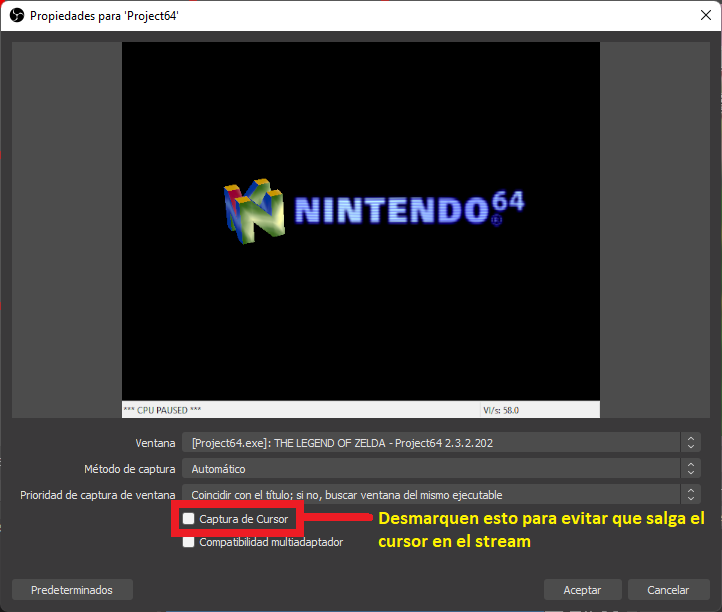
4.2.2 Si utilizan layouts al igual que yo, y no quieren que salgan elementos cómo el valor de FPS del emulador, acomodamos la ventana del juego en el cuadro que hayamos dibujado y si queremos recortar, pulsamos la tecla ALT y sin soltarla, ajustamos los sitios dónde queremos recortar.
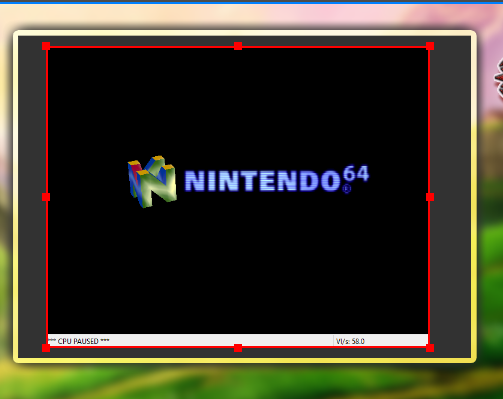
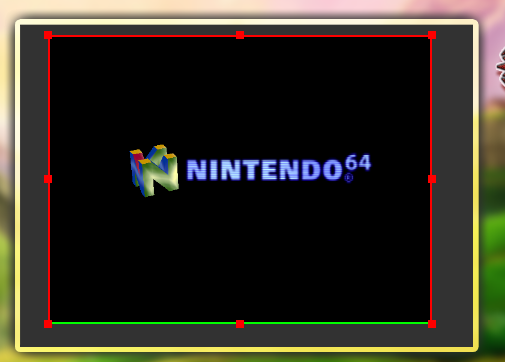
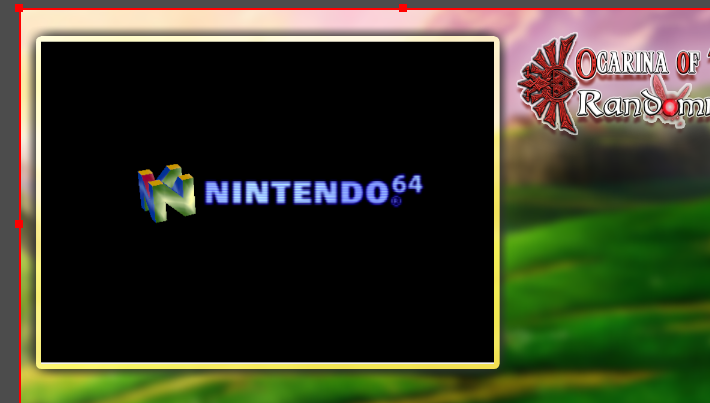
:idea: Si mantenemos SHIFT al tomar los bordes, podemos transformar la captura libremente y si no lo presionamos mantenemos la relación de aspecto.
Agregar alertas de follow, host, raid, etcétera
Agregar las famosas alertas que suenan en los directos que nos indican cuándo hay un nuevo seguidor, alguien nos hostea, nos hace raid o incluso nos dona, no son complicadas de hacer.
Muchos suelen utilizar varias páginas, pero la que yo uso se llama Streamlabs, a la cuál pueden acceder desde https://streamlabs.com
Yo les pasaré el tutorial que me sirvió a mi en su momento que necesité configurarlas para mi canal, así que pueden verlo a continuación:
Conceptos y términos básicos
Hay que adaptarnos al "lenguaje" de Twitch con algunos conceptos o términos que solemos utilizar.
• Host: Compartir el directo de otro streamer en tu canal. (Se hace yendo a tu propio canal y escribiendo en el chat /host NOMBRE_DEL_STREAMER (Cambiando lo que está en mayúsculas por el nombre del canal o streamer que quieran hostear).
• Raid: Es cuándo mandamos todos nuestros espectadores al directo de otra persona y ellos/as se pueden quedar disfrutando del contenido. Éste sólo podemos realizarlo nosotros en nuestro propio chat escribiendo /raid NOMBRE_DEL_STREAMER ó desde nuestro dashboard de Twitch.
• Follow/er: Cuándo alguien nos sigue en nuestro canal se le llama en inglés Follow y si él o ella decide quedarse pasa a llamarse Follower.
• Bits: Es una manera en la que los espectadores pueden apoyar monetariamente al canal, los cuáles vienen acompañados de mensajes que la gente incluye tipo algún mensaje.
Aquí tienen una explicación más detallada: https://www.adslzone.net/reportajes/twitch/bits-twitch/
• Sub: Diminutivo de Suscription o Subscription. Cuándo alguien paga por suscribrse a tu canal y ésta se va renovando mensualmente o anualmente (Según el plan que elijan).
:idea: Para tener acceso tanto a las subs cómo a los bits, hace falta ser afiliado en Twitch.
Agregar bots para poner comandos (!uptime, !8ball, etcétera)
Y ya para terminar, vamos a agregar un bot que les permita a nuestros espectadores entretenerse mientras ven el stream tipo, que sepan cuánto tiempo llevamos en directo, hacerle preguntas a la bola 8 o incluso preguntar cuál es el nivel de amor entre una persona y otra.
Existen cientos de bots que podemos agregar, pero el que yo uso se llama Nightbot y pueden entender todo sobre éste con el siguiente vídeo:
Truco: Establecer prioridad de OBS
Un super truco para que nuestros directos vayan más fluidos y evitar que salga ese molesto
 rojo que indica que estamos perdiendo cuadros, es que cambiemos la prioridad de OBS para ponerlo por encima de todo lo demás, es decir, normalmente cuándo estamos emitiendo, el equipo establece todo en el siguiente orden:
rojo que indica que estamos perdiendo cuadros, es que cambiemos la prioridad de OBS para ponerlo por encima de todo lo demás, es decir, normalmente cuándo estamos emitiendo, el equipo establece todo en el siguiente orden:Juego | OBS
Es decir, prioriza el procesamiento al juego para el rendimiento y deja al OBS en segundo plano y a veces, es por esto que hay caídas.
Para solucionar ésto, damos clic derecho en el icono del OBS - Propiedades - Compatibilidad.
Y marcamos la opción Ejecutar éste programa cómo administrador

Con ésto, lo que estamos haciendo es que el procesamiento se centre en el OBS y no en el juego, es decir:
OBS | Juego
Le estamos dando mayor prioridad para que OBS pueda procesar los datos del streaming de una mejor manera.
Éste sencillo truco me salvó muchos directos en el pasado y yo no sabía que con hacer esto, mejoraria mucho la estabilidad. 8)
Espero les haya servido este tutorial y hayan aprendido a configurar bien su OBS y hagan streams entretenidos.
Cualquier duda que tengan, por favor hacermela saber en los comentarios o directamente por Discord.
Un saludazo enorme
GM :


YoshiGM- Administrador

- Medalla Great PosterAlcanzó el top 20 de los posteadoresMedalla Honorífica10,000 puntos YFCMedalla Entrevistador3 entrevistas realizadasMedalla Gomba Oro10,000 mensajes en YFCMedalla OcPresentó su personaje OcMedalla Tutor GráficoAportó 5 tutoriales de diseño gráficoMedalla InvitacionalInvitó a 5 amigos a registrarseMedalla Pequeño ApostadorPrimeras 3 jugadas en el casinoMedalla Artista AnimadoCompartió 10 vídeos/animacionesMedalla DJ10 canciones compartidasMedalla DiscordShiSe unió al Servidor DiscordMedalla ChomperEscribió 1 Fan-Fic de 5 capítulos mínimosMedalla Red ShellAtendió 5 pedidos de diseño gráficoMedalla KarmaObtuvo 100 me gusta en sus postsMedalla AdminObtuvo el cargo de Administrador de YFCMedalla MakeroAportó Recursos para Crear un Juego PropioMedalla Nuevo YoshiSe presentó cómo nuevo/a YoshiMedalla FanCreó su Primer tema en YFCMedalla GuíaAportó 1 Guía para YFCMedalla AfanAgregó a 50 usuarios cómo amigoMedalla ColeccionistaSiguió a YFC en TwitterMedalla RecolectorConsiguió 10 Medallas de YFCMedalla EventualParticipante de un ConcursoMedalla HojaOrganizador/a de un ConcursoMedalla 14vo AniversarioCelebró los 14 años de Yoshi Fans ClubMedalla FacebookeroSe Unió al Grupo de FacebookMedalla DíashiCelebró el Día de YoshiMedalla Décimo Aniversario10 Años de Registro en YFCMedalla Fan de OroGeneró su Ficha YoshiMedalla TwitteroSiguió a YFC en su cuenta de Twitter (X)Medalla MariposhiSiguió a YFC en BlueSkyMedalla CumpleañeroCelebró su Cumpleaños en YFC
-


 Mensajes : 22024
Mensajes : 22024 Reputación : 1662
Reputación : 1662 Fecha de Registro : 03/12/2008
Fecha de Registro : 03/12/2008
Ficha Yoshi
Color Favorito de Yoshi: Yoshi Naranja
Yoshi Naranja
Juego Favorito de Yoshi: Yoshi's Island (SNES/GBA)
 Temas similares
Temas similares» [Tutorial] Hacer rayos, truenos y electricidad
» [Tutorial] Como hacer pompas
» Tutorial como hacer un medallon
» [Tutorial] Como hacer un medallón
» [Video-Tutorial] Hacer un avatar!
» [Tutorial] Como hacer pompas
» Tutorial como hacer un medallon
» [Tutorial] Como hacer un medallón
» [Video-Tutorial] Hacer un avatar!
Página 1 de 1.
Permisos de este foro:
No puedes responder a temas en este foro.
 Índice
Índice









» Anunciado el Banjo-Tooie para el Nintendo Switch Online Expansión Pack
» Hola a tod@s, soy nuevo en este Club
» Contemos hasta 500
» La gran carrera de Yoshi y sus amigos (Animación de Scratch en desarrollo) - Hilo "oficial"(?)
» hay algun fan de rey leon por aquí
» Nueva Estructura de Yoshi Fans Club
» Anunciado un Nintendo Direct PartnerShowcase + Indie World para el 27/08/24
» Para comprar algo en Mario Kart, ¿Debo Suscribirme a algo o cómo?
» Anunciado el Pokémon Mundo Misterioso - Equipo de rescate rojo para el Nintendo Switch Online